
- Formatting a usb for mac and pc how to#
- Formatting a usb for mac and pc install#
- Formatting a usb for mac and pc upgrade#
- Formatting a usb for mac and pc Pc#
- Formatting a usb for mac and pc iso#
Step 3: Click on the USB drive name in Disk Utility app and click "Restore" button displayed on the top menu. Step 2: Find and open Disk Utility from Launchpad. Step 1: Insert the target USB drive into Mac and you should see the drive name on Finder sidebar. The good news is that formatting USB on Mac is also as easy as on Windows 10. You have to format the drive to exFAT or FAT32 if the burning process failed due to the wrong partition scheme.
Formatting a usb for mac and pc how to#
How to Format USB to FAT32/exFAT on MacĬreating Windows 10 bootable USB on Mac is a common task for people who have multiple computers at home. Once you see "Format Complete" on your screen, you can eject the drive and remove it from the computer. Step 5: Click on Start, and your USB drive will be formatted to the file system that you selected in Step 3. When the box is not ticked, it will check for bad sectors, which is a good idea if your drive was corrupted before formatting. Step 4: Set the other parameters like Quick Format. Your purpose of use should be the main deciding factor when picking a file system, considering each one's limitations on size limits vs. NTFS is great if you're only using the drive on other Windows systems. For greater compatibility, FAT32 is best, but if you want to put large media files, then exFAT is preferred. Step 3: Depending on what the purpose of the USB drive is, choose the appropriate file system. Step 2: Right-click on the drive and select Format… from the contextual menu.
Formatting a usb for mac and pc Pc#
Step 1: Insert your USB drive into your Windows PC and open File Explorer. Once you have secured your data, follow the steps shown below to format your USB drive in Windows 10: By definition, formatting a drive erases all data on that drive, so be sure to back up any data that's already on the USB drive. The process is fairly simple and only involves a couple of clicks and menu option selections, but you will need to make sure that all the data on the drive is backed up before formatting it. Format USB to FAT32/NTFS/exFAT in Windows 10 or Windows 7 Now that we have an overview of the basic differences between the three file systems, let's learn how to go about formatting a USB drive with one of them. As such, if compatibility with other devices is a concern, it's a better option than NTFS. Incidentally, a larger number of hardware devices can be used with USB drives that are formatted with exFAT than with NTFS, making it a good alternative to FAT32.
Formatting a usb for mac and pc upgrade#
exFATĮxFAT, Extended File Allocation Table File System can be considered an upgrade to the conventional FAT32 format because it has higher size limits and is more lightweight. It is compatible with Mac, Windows, and Linux, but doesn't work with the majority of other hardware devices. The ideal use for these is for cloning system drives and other large chunks of data.

The biggest advantage is that the partition and file size limits are extremely high, which is the major difference between FAT32 and NTFS. It offers several features that are neither found in FAT32 or exFAT, such as a change journal for recovery after errors or crashes, security using file permissions, encryption support, and more.
Formatting a usb for mac and pc install#
The NT File system is the default one that your hard drive is formatted with when you install Windows. NTFS is a Microsoft format that debuted with Windows NT, but it was only made available in consumer versions of Windows since Windows XP. This file system is generally recommended if you need to use the USB drive with different types of hardware because of its wide compatibility.
Formatting a usb for mac and pc iso#
That's a hard limit so even if you have a file like a Windows 10 ISO that's about 4.1GB, you can't store it on a USB drive that has been formatted with the FAT32 file system. However, it has one limitation in that you can't store file sizes that are larger than 4GB. It is also the most widely used file system in the world because of its compatibility with multiple devices like smart TVs and media players.

FAT32įile Allocation Table 32, shortened to FAT32, was introduced with Windows 95 and is one of the oldest of the Windows file systems in use today. Let's look at each of these in detail and then get into how to format your USB drive with the appropriate file system on a Windows 10 PC.
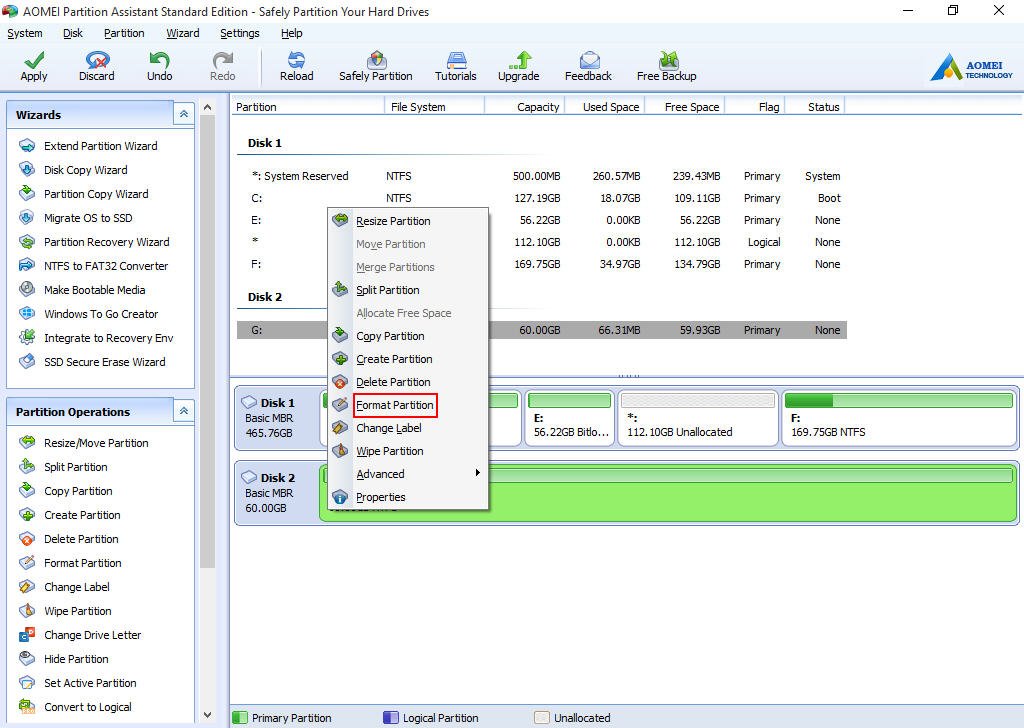
The three most popular ones for formatting a USB drive are FAT32, NTFS, and exFAT, all of which are compatible with Windows-based computers as well as other devices. This is especially important when holding big files or making bootable install disk. The only challenge with USB drives, however, is to know what file system to use when formatting them. They come in various capacity options, and easy to slip into your pocket or handbag, and they're far more durable than physical disks such as CDs, DVDs, and BDs.
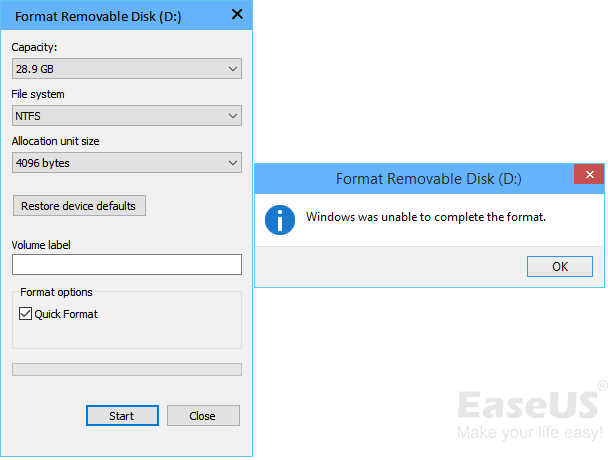
USB drives are extremely convenient to use for carrying data around.


 0 kommentar(er)
0 kommentar(er)
